Google’s Chromecast as it turns out, this little TV dongle can do a whole lot more than just stream video from Netflix and YouTube, or view browser tabs on the big screen.
With these hints, tips, and secrets for Chromecast, you’ll be able to improve streaming video performance, mirror your entire PC screen, display locally stored files, and more.
1. Reduce streaming quality to improve video casting

Chromecast works best when it’s streaming Netflix and YouTube videos directly from the Internet, with your phone or tablet serving as a remote control. It’s not quite as reliable when you’re using the “Google Cast” Chrome extension to mirror browser tabs. Depending on the strength of your wireless network and the power of your computer, you may have trouble casting videos from Chrome without the audio falling out of sync with the video.
If this happens to you, chances are you can solve the problem by turning down the video quality of the stream. Click the Cast button in Chrome and then click Options. Under Tab projection quality, select Standard (480p). Video won’t look as sharp on your television, but hey, at least it’ll be watchable.
2. Keep the full-screen video going
When you send a video from your phone or tablet to Chromecast, you’re free to close the app and do other things at the same time. But when you’re using the Chrome browser to watch a video on your TV, you must keep that video running in full screen at all times, or else it won’t appear in full screen on the television.
Fortunately, there’s a workaround for Windows users: Just hit Alt(+)Tab while the video is playing in full screen. You’ll find yourself outside of the video window, while it continues to occupy the whole screen on your television. To get back to the video on your computer, click the untitled Chrome window in the taskbar.
3. Stream local files from a Chrome tab

It turns out that Chromecast doesn’t always stream its content straight from the Internet. When casting a browser tab through Chrome on a Windows PC, Mac, or Chromebook, you can open local files in the browser, and they’ll stream to the big screen over your local network.
To do this, you can enter
file:///C:/in Chrome’s address bar (or (file://localhost/Users/yourusername on a Mac), and then drag and drop the file into Chrome—or press Ctrl-O or Command-O—to show your system’s file browser. Hit the Cast button either before or after you choose the file you want, and Chrome will play the file as long as it's compatible with the file's codecs.4. Mirror your entire PC display
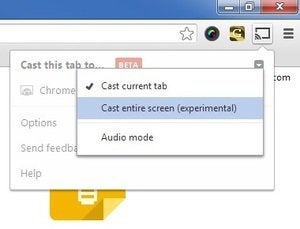
Google didn’t make a big deal about this feature, but you can actually mirror your entire PC display through Chromecast, not just your open browser tabs. Click the Cast button in Chrome and look for the little drop-down arrow on the far right, on the same line as “Cast this tab to...”. Then click Cast entire screen (experimental).
This is truly an experimental feature; it doesn’t even support audio right now. Still, it could be useful for sharing photo slideshows on your local PC, or throwing PowerPoint slides onto the big screen straight from Microsoft Office.
5. Stream audio from iTunes, Windows Media Player, and other desktop programs
The experimental full-screen sharing described above is easy, but it doesn’t support audio streaming, . So what if you want to use Chromecast to play tunes from iTunes, VLC, the Spotify desktop app, or another local media player? You could install a media server software, such as Plex, which will allow you to play those files through a browser tab. But if you’d rather not install anything new, Google’s own Remote Desktop Web app can help.
(chromecast audio)
Oddly enough, it’s possible to open the computer you’re currently using as a tab within the Remote Desktop app. Once you’ve set up Remote Desktop (instructions here), open the app and select your current computer from the My Computers list. The browser tab itself will show an infinite cascade of windows, as the computer is essentially mirroring itself, but your local applications will open up without issue. Just make sure to turn off the audio on your computer, or else it will play on the computer and Chromecast at the same time.
6. Check out the hidden cast settngs in Chrome
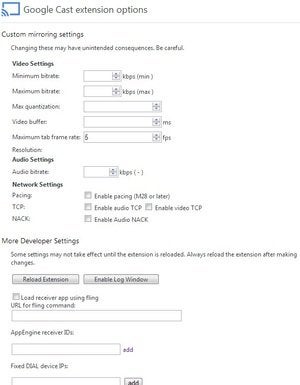
Hidden within the Cast extension’s Options menu, you’ll find additional streaming settings that control nuts-and-bolts things like the bit rate and frame rate of casted tabs. To uncover them, right-click anywhere in the Options menu and select Inspect element. In the frame that pops up, expand the line that reads “quality == ‘custom’.”
On the expanded line, double-click the text that reads “display: none” and delete that text. Look down seven lines further, for another “display: none”. Double-click and delete that text as well. The new options should appear on the page. (If you close the Options window, you’ll have to perform these steps again.)
There’s actually not much evidence that these settings work right now. You can play around with them, but adjusting things like frame rate and bit rate produced no noticeable changes for me.
7. Use the TeamViewer app as a makeshift remote
The good thing about Chromecast is that it lets you use your phone or tablet as a remote control, but right now the number of apps you can control is limited. If you have a laptop or desktop on your local network, you can use the free TeamViewer app to launch a video from Chrome on your PC and cast it to Chromecast.
TeamViewer acts as a remote control for your PC, so once the video is up and running, you can exit the app and keep doing other things on your phone or tablet. It’s not the bst method, but it works if you want to cast, say, Hulu or Spotify’s Web player to your big screen and would rather not lug your laptop into the living room. Just make sure to turn your PC’s audio off before you start casting.
Bonus! Help yourself to Chromecast’s gorgeous wallpapers
When Chromecast is on but not casting anything, it treats you to some lovely wallpapers, along with some text letting you know that it’s ready to cast. It turns out those wallpapers are just sitting on a Google webpage. One member of the XDA-Developers forums grabbed them all and threw them into a ZIP file for your viewing pleasure.
Eventually Chromecast should get more apps and eliminate the need for all these workarounds. Until then, making the most out of Google’s Cast extension should help plug some of the gaps.
For more information you can call at toll free number
USA : 1888 479 2017
or you visit website :
chromecast tech support team provides technical help for all issue related to chromecast, we assured you better solutions for your technical issue related to chromecast, Call us today and get best media experience with chromecast we are available 24/7.
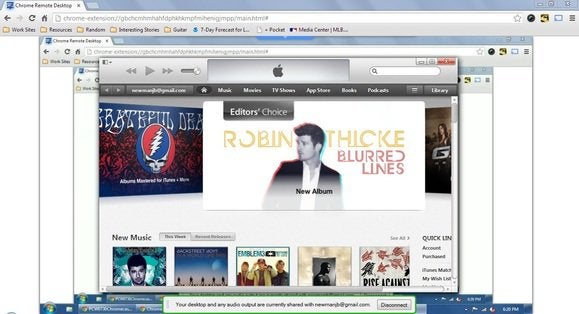
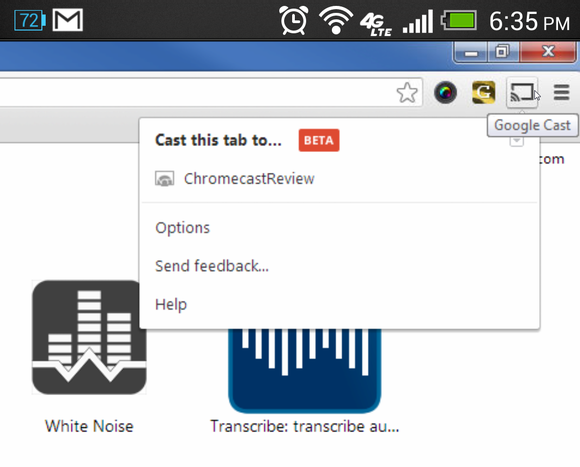

No comments:
Post a Comment